Android app development for beginners is very easy enough, the right direction and need some skills are surely required. You have wonderful app idea to convert into spectacle and reality to world, but lot of experience can be complication. Here there is explaining by step by step tutorial to solve the solution. It is very quit easy to follow.
You do not have graduate in information technology or programming to start application for Android. Android is one of the most used OS in mobile phones and tablets and other electronic devices today with multiple apps coming out every day.

These applications are related to every category of life and also master this skill if you have inclination it.
Because coding is very hard to learn with android application development, it becomes harder for beginner where to take creativity form. For that learn JavaScript is required with installing some specific software in work differently. There is JDK (Java Software Kit), IDE (Integrated development environment), SDK (Software development kit), and device for testing purpose are need create apps from scratch. Complete set up that has to install.
Steps To Develop Android App Development:
- Download Android Studio
- Setting Up Android Studio
- Start New Project
- Creating A Real App
- Add Code And Run App
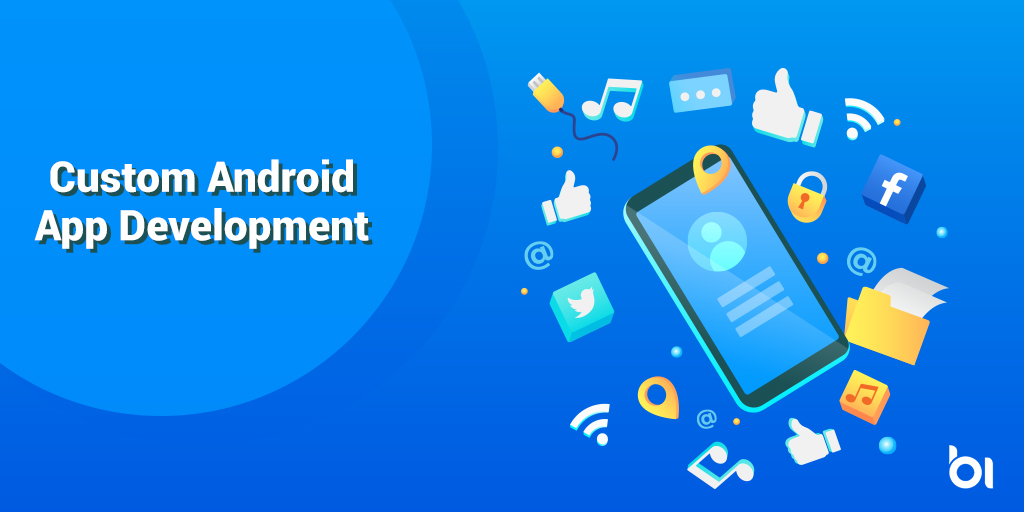
1. Download Android Studio
An integrated development environment (IDE) in need for programming in languages. Android studio most widely used IDE for Android application development.
Google is the name behind android studio. Easy download and start use it. IDE give the customer interface for application you are going to enter code. You are not go to type in notepad.
This also identifies the errors and blunders in process that are making. It allows operate and run your apps and offers great suggestions in a more easy and convenient.
Also make files that you require and basic layouts and save lot of effort as well as time. Android studio for development of Android application.
Downloading and installing Android Studio, you go to step two.
2. Setting Up Android Studio
After installation of Android Studio, next go to setting up. Before running, install JavaScript the computer to ensure IDE perfectly.
Install Java development kit thereafter. Java is one of the Android programming languages for developing apps. Java is a most important programming language. To install JDK to enable Android Studio developers compile and interpret code. Launch by clicking it. It gives a menu after opening. Some options in the menu. It updated and supports the latest versions of SDK developers.
Important things while using Android Studio to develop Apps:
- Android Studio is IDE. It gives interface for coding.
- This code you will write in Java Development Kit.
SDK is access by Java for procedure to go further.

3. Start New Project
When trail are ready, go back to first page where loading Android Studio takes place. Start a new project and enter the name the app with company domain.
Ex: com.companyname.appname
Become complied file known as Android Package File and uploading will be done the play store.
It wishes to have backup the code you can save online. Choose device types for you are going to develop app. Select Tablet or mobile phone and other options like Glass or TV, Wear. Its good way to stay to tablets and mobile phones.
It is a low Android version it supports. Don’t choose latest Android version because Android customers may not have update version of Android. Select the default option also fine. Also it is a main activity model.
Better to start off with sleek and simpler. Select Empty Activity or Basic Activity. It is will be your Android Application. It is a separate code that runs with Main activity code. It help to find where menu and fonts and images and the usage.
4. Creating A Real App
When app opens, there should be directory tree on left side with all files and folders related to app. The tab activity main.xml visible on display. Second XML file also visible as well you choose Basic Activity when project starts.
Android Studio not display XML code but provide how the layout going to appear. Visible editor like Web development software. There is option Widgets on left you can add to app. Delete the Hello word Widget. You can like to change text button to Hello. Also change id button to button1. Choose color and text sizes your choice at bottom.
5. Add Code And Run App
Open Main Activity.java. This code explains your app behavior. Add passage code.
Public void buttonOnClick(View){
Button button 1= (Button);
((Button)v).setText(“Hello”);}
Following voidbuttonOnClick come in to action when customer click on button.
The words Import top the page, click. Line import androidwidgetButton. And also add it yourself. Content-main.xml menu click on button and choose the OnClick button code you had written from drop done menu. AVD install file will be containing.
